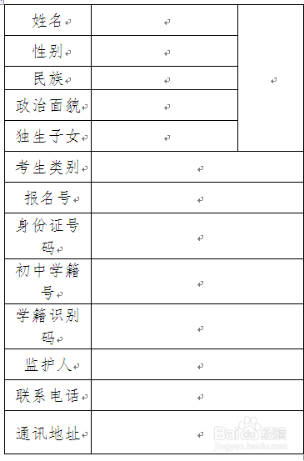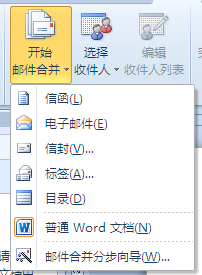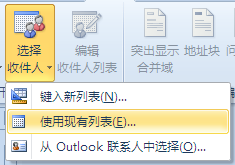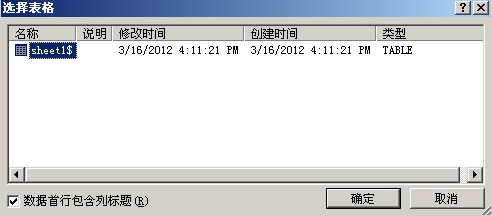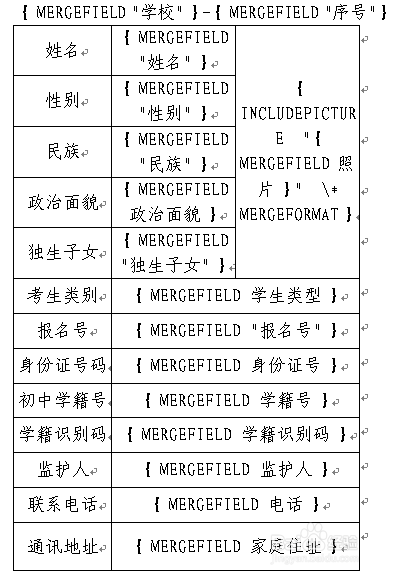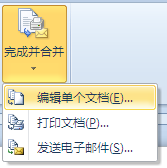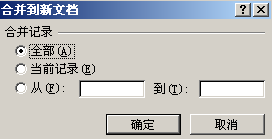- 网站首页
- 中心简介
- 信息化工作
 您的位置:网站首页 - 新闻中心 - 详情
您的位置:网站首页 - 新闻中心 - 详情信息管理中心开展计算机技术培训——如何使用WORD的邮件合并功能导入数据
发布时间:2021-11-04 来源:李若蘅5月19日,我院信息中心尚震老师在计算机房为各部门相关老师就“如何使用WORD的邮件合并功能导入相关数据”开展了技术培训课程。尚震老师开展技术培训课程培训课程现场图各部门相关老师认真学习培训课程下面请看具体操作步骤:运用WORD邮件合并功能,应用在填写大量格式相同,只修改少数相关内容,其他文档内容不变的情况工具/原料wordexcel方法/步骤1、启动Excel2007,建立学生信息工作簿——“ReportExcel.xlsx”文件,(如下图)。启动Word2007,建立学生信息标准表格。提示:此时设置的Excel数据标题和Word数据标题要保持一致。1.单击菜单栏中的“邮件”选项,在下方工具栏中单击“开始邮件合并”选项,在下拉菜单中 选择“信函”型主文档并单击“确定”按钮,(如下图)。2.连接到数据源文件并选择工作表 单击邮件合并工具栏上的“选择收件人”按钮,选择“使用现有列表”,然后选择此次合并数据所在的工作表ReportExcel.xls并单击“确定”按钮,(如下图所示)。3.向主文档插入合并域 先将光标定位在需要插入合并域的位置上,然后单击邮件合并工具栏上的“插入合并域”按钮,选择需要插入的合并域,并按“插入”按钮,再单击“关闭”按钮,这样就完成了一个合并域的插入。重复以上操作,直至将所需插入的合并域全部插入为止,(如下图所示)。保存。特别说明:对于照片的处理要分两步进行:1、在照片区域点菜单“插入”--“文档部件”--“域”(类型选IncludePicture,并命名为“照片”)。2、选中信息表中的“照片”(Alt+F9可切换成源代码方式),再点“插入合并域”--“照片”建立联系。4.合并数据源到新文档 1、单击邮件合并工具栏上的“完成并合”按钮,在弹出的对话框中选择“全部”记录,并按“确定”按钮,(如下图所示),则可以生成数据源中所有学生的中考报名信息文档。5.保存就成为我们需要的文件了。几点注意事项:要把EXCEL表格数据、word模板和照片放在同一个文件夹里面 。EXCEL表要添加“照片格式”和“照片名”两项,照片要统一格式,“照片名”公式“=A2&K2”,即=“姓名”&“照片格式”。WORD模板的制作一定不能够使用文本框,而要使用绘制表格,因为文本框无法按住CTRL+A 全选选中,而绘制表格却可以,这样方便制作完成后按住F9刷新,显示照片 。“照片名”要有.jpg的后缀,照片的像素统一为要打印的大小,比如设置的模板的照片框是2寸的,那么就事先把照片的像素通过修图软件的批量处理调整为2寸的像素,这样调整之后,合并的时候不用再调整照片的大小了。若照片不正常显示可用组合键“CTRL+A”、“F9”刷新即可正常。撰稿:信息管理中心摄影:信息管理中心编辑:信息管理中心撰稿:信息管理中心 编辑:信息管理中心
- 校外链接
- 国家网络安全和信息化委员会办公室
- 国家信息中心
- 学校电话:0371-22217109 地址:开封市开发新区第六大街北段
- 河南医药健康技师学院 © 2004-2021 豫ICP备13012779号